Een Canva-gerelateerde vraag die ons heel erg vaak gesteld wordt is:
"Ik zit in meerdere teams en heb per ongeluk een ontwerp in het verkeerde team gemaakt. Hoe krijg ik hem in het goede team?"
Heb jij deze fout ook wel eens gemaakt? Of wil je gewoon graag je ontwerpen naar een ander team, of bijvoorbeeld van je zakelijke naar je persoonlijke account, verplaatsen?
Lees dan snel verder ↓
Stap 1
Open het ontwerp dat je wilt overzetten en klik rechts bovenin op ‘Delen’. Kies vervolgens onder ‘Beperkt koppeling delen’ in de eerste keuzelijst ‘Iedereen met de koppeling’, en in de tweede lijst ‘Mag bewerken’. Klik dan op ‘Koppeling kopiëren’.
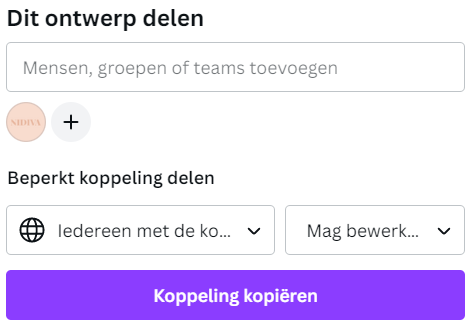
Stap 2
Ga terug naar de homepagina van Canva en klik dan rechts bovenin op je accountpictogram. Klik bij ‘Naar team schakelen’ op de teamnaam waar je je ontwerp naar wilt overbrengen. Wil je je ontwerp niet overbrengen naar een ander team maar naar een ander Canva account? Log dan uit bij je huidige account en log in op het andere account.
Stap 3
Zodra je in het goede team of account zit kun je de koppeling, die je hebt gekopieerd in stap 1, plakken in de adresbalk van je browser. Nadat het ontwerp is geopend in je browser ga je terug naar de Canva homepagina, waar je het bestand nu kunt vinden tussen je ontwerpen. Klik dan tot slot op ••• als je met muis over je ontwerp heen gaat, en vervolgens op ‘kopie maken’.
Als je in plaats van je internet browser de Canva desktop app (wat ik persoonlijk iedereen aan kan raden!) gebruikt, kun je ook een koppeling van een ontwerp plakken. Klik daarvoor op het + icoontje links bovenin, waarmee je normaal een nieuw ontwerp aanmaakt, en plak de gekopieerde url onderin het balkje onder ‘Ontwerpkoppeling openen’.
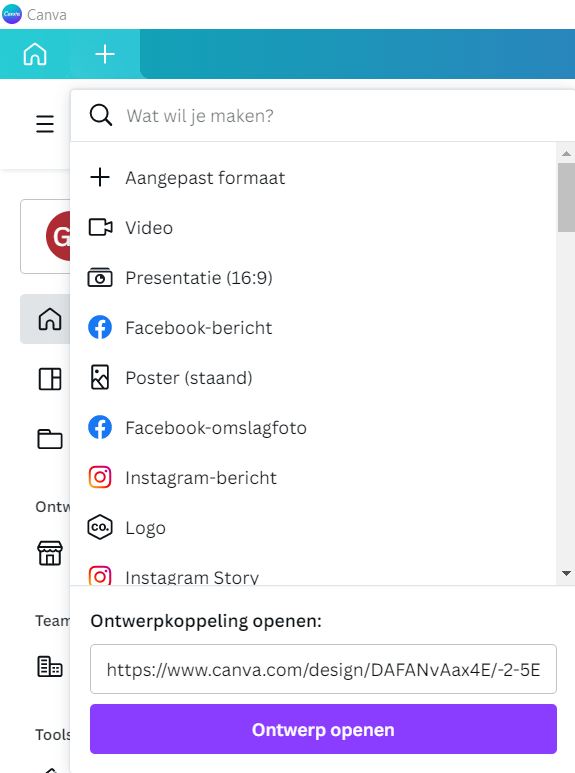
Tip
Wil je meerdere ontwerpen verplaatsen naar een ander team of account? Open dan je huidige team in de Canva desktop app, en het team of account waar je de ontwerpen naar wilt overzetten in de Canva internet browser app (of andersom). Je kunt ook 2 verschillende browsers gebruiken hiervoor (bijvoorbeeld Edge en Chrome). Zo kun je in het ene scherm je ontwerp kopiëren, en in de andere je ontwerp plakken, en hoef je niet steeds te schakelen tussen de verschillende teams of accounts!
Meerdere ontwerpen overzetten naar een ander Canva account
Er is nog een tweede manier om ontwerpen over te zetten naar een ander team. Deze methode werkt echter niet voor de gratis versie van Canva.
- Open een ontwerp dat moet worden overgezet.
- Ga naar Delen → Meer → Koppeling naar het sjabloon delen.
- Druk op de paarse knop om de koppeling te kopiëren.
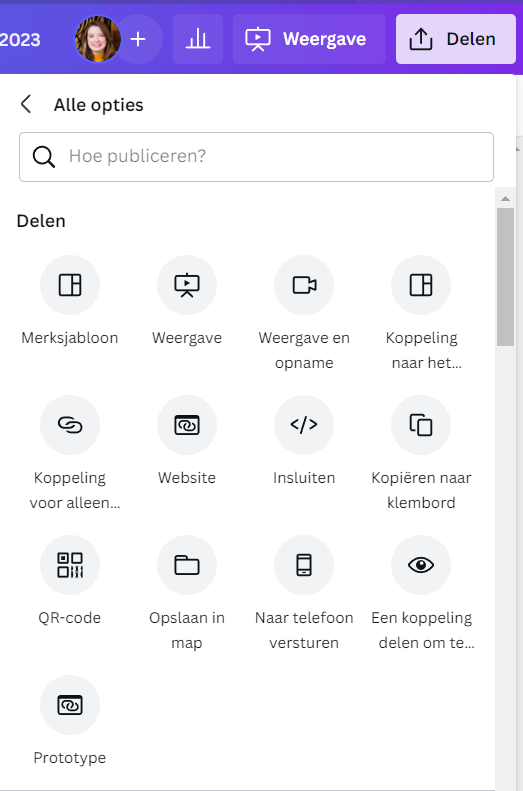
Je slaat de koppeling even op in een tekstdocumentje of mailtje bijvoorbeeld.
Doe dit vervolgens voor alle over te zetten ontwerpen.
Log nu uit je huidige Canva account en log in in het Canva account waar de ontwerpen in moeten komen. Klik nu 1 voor 1 de koppelingen aan die je hebt opgeslagen. Canva vraagt nu of je het gedeelde sjabloon wilt openen. Natuurlijk wil je dat. Zo komen al deze ontwerpen in het andere Canva account te staan.

